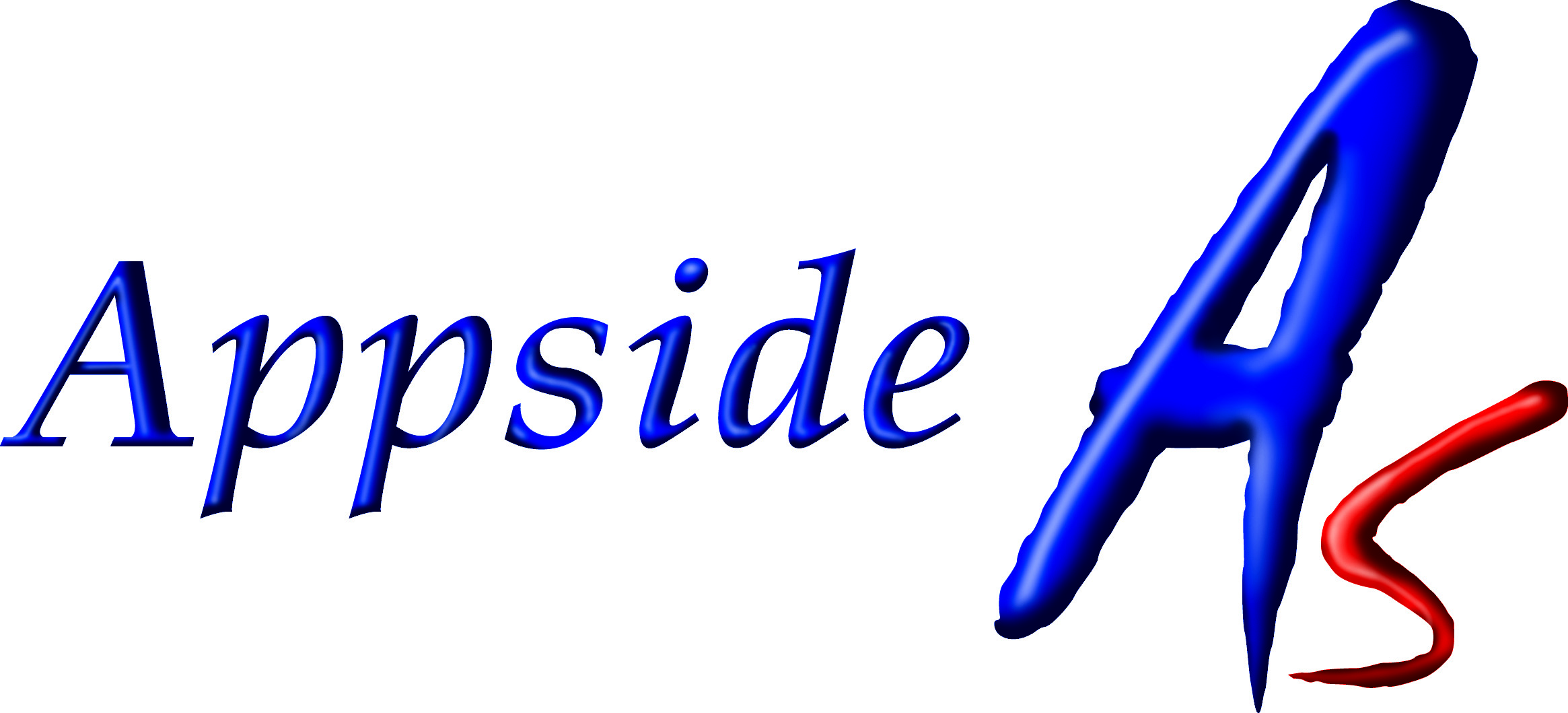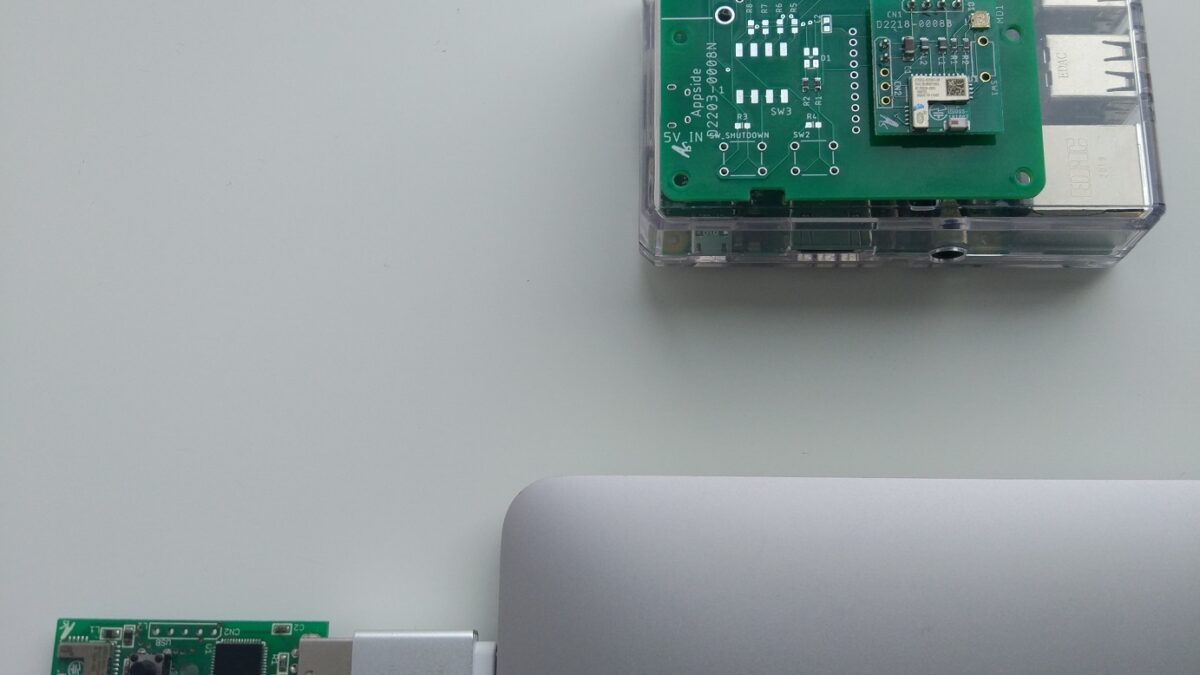概要
Raspberry PiのシリアルコンソールとPCの間のケーブルをAPBLE001でワイヤレス化
Windows PCにインストールしたTeraTermからCOMポート経由でRaspberry Piにログイン
Raspberry Piのログイン手段
Raspberry Piにログインするには、だいたい以下3つの方法があります。
- HDMIモニタとUSBキーボードを接続してコンソールへログイン
- 有線・無線LANもしくはbluetoothで接続しsshでログイン
- UARTポートをシリアルコンソールとして使用しログイン
IoTシステムでRaspberry Piを使用する場合、モニタとキーボードを使用しないヘッドレスで使われることも多いです。今回、ネットワークに接続できない状況を想定して、UARTポートからコンソールログインするケーブルをワイヤレス化します。
今回の構成
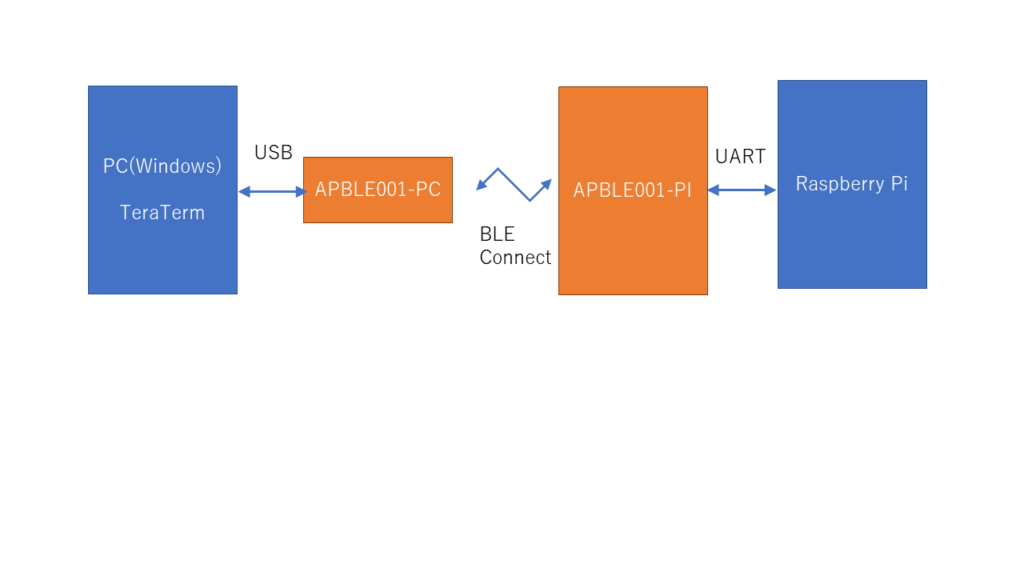
APBLE001-RSのシリーズでRaspberry PiのUARTポートとUSBの間を無線化するAPBLE001-PIのご紹介です。RS232Cをワイヤレス化するAPBLE001-RSのUART版です。
UARTは、クロックを使わない非同期でシングルエンドのシリアル通信です。比較的低速で、短距離で使用されます。同様に短距離で使用される低速なシリアルインタフェースには、I2CやSPIがありますが、比較するとUARTは線が少ない分、気軽に使われるのでシリアル通信というとUARTのことを意味する場合もあります。
シリアルポート接続

通常、シリアルコンソール接続は図の様にUSB-UART変換ケーブルを用います。USB-UART変換ボードを使用する場合もあります。Raspberry Piに接続する場合、5V,0V(GND),TX,RXの4本の線のうち、5Vを除いた3本を接続します。5Vを接続すると電力が供給されてRaspberry Piが動作し始めますが、供給電力が足りないのでうまく動かないと思います。

APBLE001を使用してRaspberry PiとPCをワイヤレス接続すると写真の様になります。ケーブルが無い分、物理的な位置の自由度が高いです。IoTシステムのゲートウェイのような使い方をしている場合、部屋の隅や装置の裏などアクセスのしにくい場所に置かれることも多いので、ケーブルが無いことは便利です。また通常、USB-UART変換ケーブルの信号振幅は3.3Vです。Raspberry Piではなく、もっと信号の電圧レベルが低いシステムに接続したい場合にも、電源・信号2Vまでであればそのまま対応可能です。
PC上での操作
ここでは、例としてWindows PC上にインストールされたTeraTermでの接続を説明します。OSやソフトが違っていても同様のことは可能です。
最初にRaspberry Piのシリアルコンソールポートを有効にしておく必要があります。あらかじめ何らかの方法でログインしてraspi-configで変更するか、マイクロSDカード内の/bootのconfig.txtファイルを編集するか、してシリアルコンソールポートの設定を有効にしておいてください。
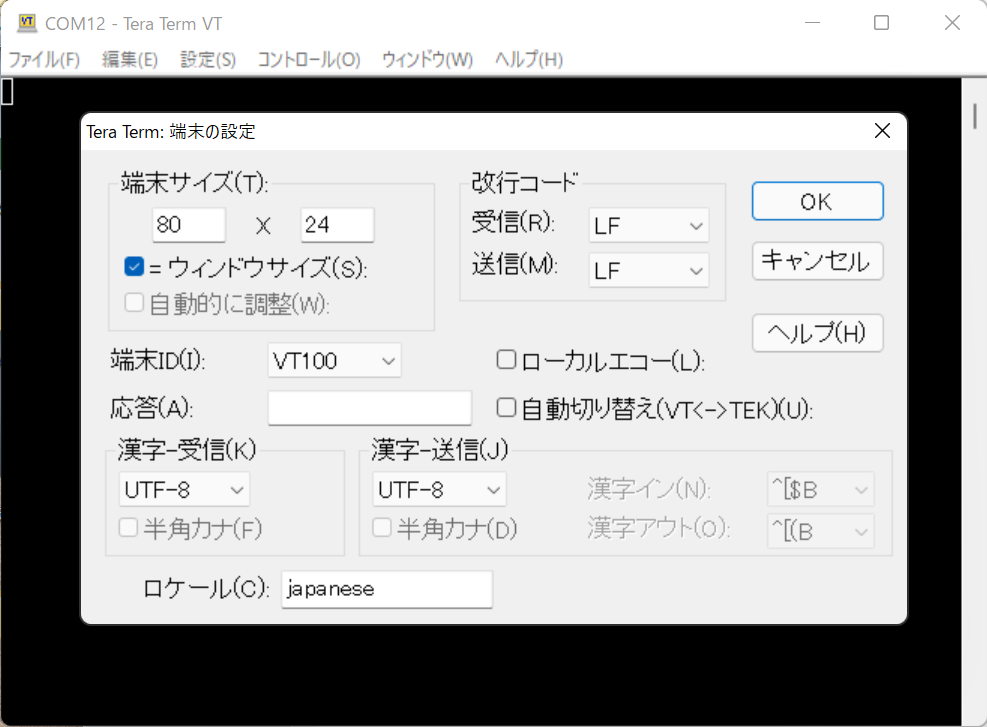
改行コードをRaspberry PiのOSに合わせてLFにします。
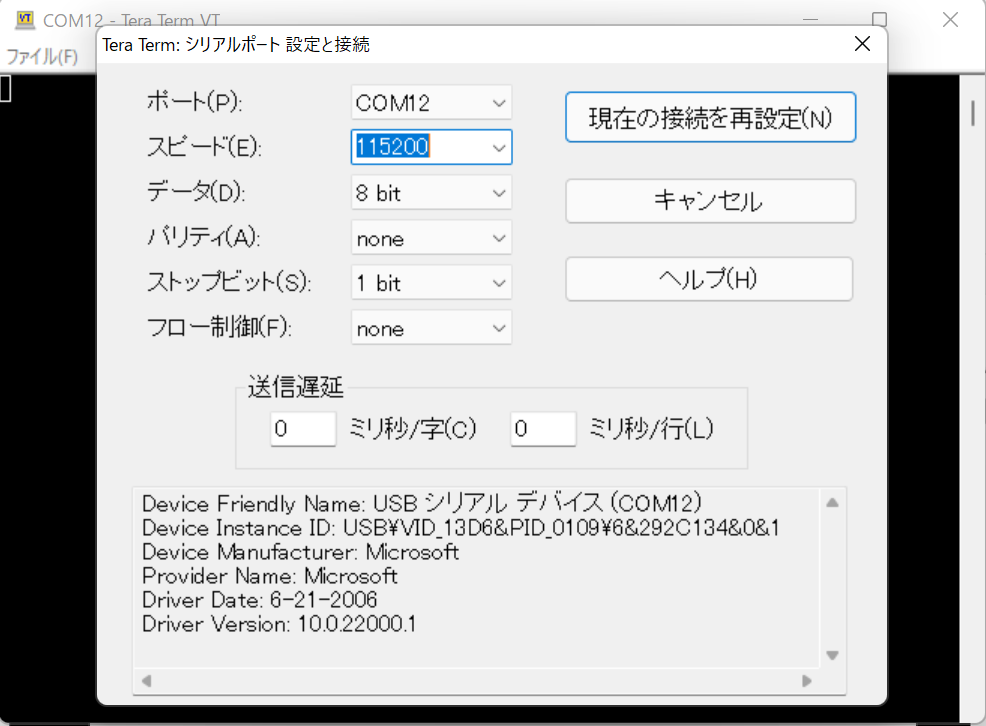
COMポートとボーレートを選択します。ここでは、COM12と、115200bpsを選択していますが、ご使用の環境によって異なります。
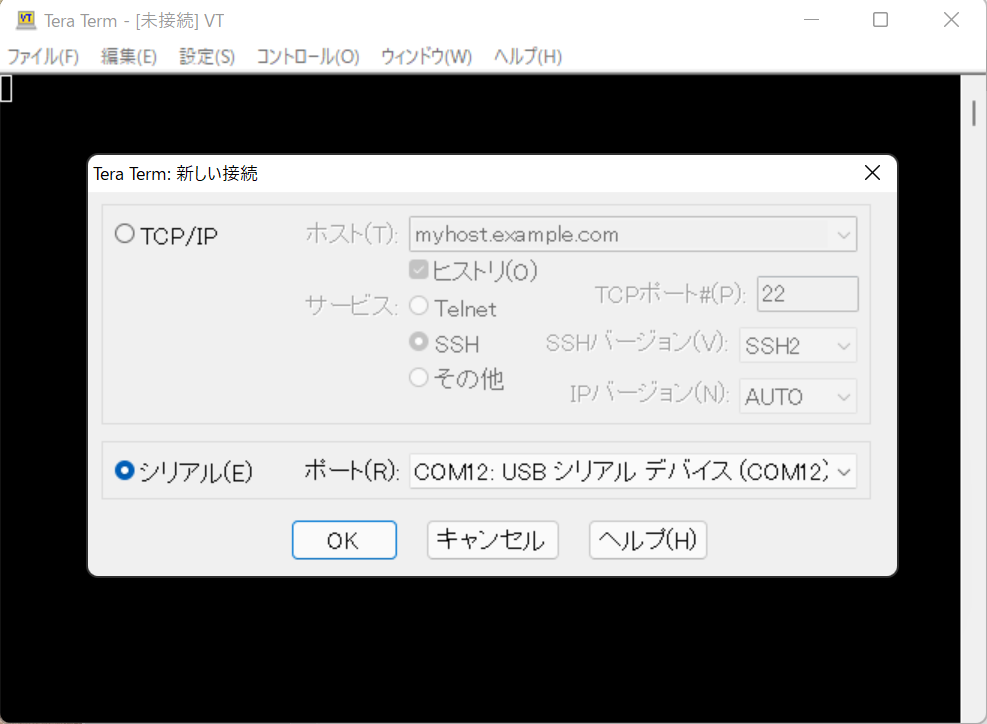
新しい接続先としてシリアルポートを選択して、接続します。
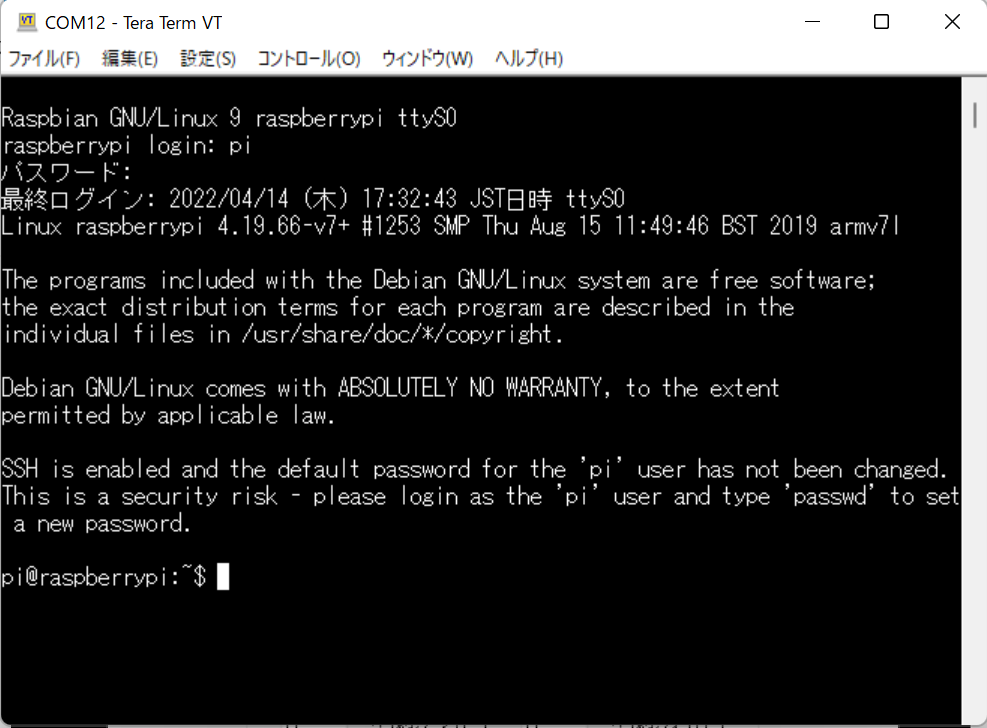
アカウント名とパスワードを入力すると、無事にログインできました。
販売予定ですが、OEM実績もありカスタマイズも可能です。お問い合わせください。